10 Barnes & Noble NOOK HD+ User Guide Getting to Know Your NOOK Your NOOK is an eReader with a full-color touchscreen. On your NOOK, you can:. Read books, magazines, newspapers, catalogs, comics, and graphic novels. Shop over three million titles, including over one million free titles. Buy books, single issues of magazines. Barnes & Noble Nook Nook BNTV600 User Manual. These files are related to Barnes & Noble Nook Nook BNTV600 user manual.Just preview or download the desired file.
Welcome to NOOK Support
Get answers, register your NOOK, find warranty information & more
Important Announcements!
| |
My Devices | |
For more information about a device, such as manuals, software updates, and more. Please enter a serial or model number | Or you can check what devices are registered to your account. |
Trending Articles
| |
B&N NOOK Tablets
| |
Samsung Galaxy NOOK
| |
NOOK eReaders
| |
NOOK Apps
| |
Software Updates
Reading on Your NOOK
Shopping
How do I purchase eBooks from my NOOK 1st Edition?
Enter the Barnes & Noble eBookstore by tapping Shop on the Home menu. Your NOOK's wireless connectivity lets you shop for BN.com content from your NOOK. There is no need to visit a Website. To complete a purchase on your NOOK, make sure you have a default credit card saved to your BN.com account. What you buy is delivered to your online digital library immediately and downloaded to your NOOK within about a minute. For a subscription, the current issue is delivered and downloaded.
Where can I get eBooks for my NOOK 1st Edition?
You can access NOOK Books - including thousands of free classic titles and low-priced bestsellers - by tapping Shop on your NOOK. You can also purchase NOOK Books from our NOOK Book store on our Website. These are stored in your online digital library and can be read on various NOOK eReader software applications installed on your iPad®, iPod touch®, Android Tablets, PC, Mac, or Smartphone (iPhone® or Android phone). When you buy eBooks through BN.com you can share reads and recommendations with friends by using our exclusive LendMe® technology. You can also use bookmarking and highlighting tools; take notes and rate your eBooks on a wide variety of devices. In addition, you can transfer eBooks from your computer to your NOOK by connecting your NOOK to a PC via the USB cable. Many other eBooks can be loaded onto your NOOK if they are in ePub, PDB and PDF file formats (see Tech Specs page for details). Manually loaded files that are not from BN.com might not support some of the features listed above.
Can I use my current BN.com account to buy NOOK Books for my NOOK 1st Edition?
Yes. We want to keep this as simple as possible, so you don't need a separate account. Plus, by using the same account, if you have purchased NOOK Books in the past, you'll find them waiting on your NOOK.
How do I purchase NOOK Books with my Barnes & Noble Gift Card/Certificate?
Gift Cards must be saved to your account before you can redeem them to purchase NOOK Books, single issue magazines, or single issue newspapers. Once saved, they will be automatically applied to your eBook purchases. Saving Gift Cards/Certificates to your account needs to be done from your PC or Mac; it is not possible to save them to your account using your NOOK. You must still have a default credit card saved to your BN.com account, even if the amount on your Gift Card/Certificate may cover the total amount of a NOOK Book you are going to purchase.
How do I pay for NOOK Book purchases from my NOOK 1st Edition?
When you purchase a NOOK Book, your default credit card is charged. This is the default credit card defined for the BN.com account to which your NOOK is registered.
If you have Barnes & Noble Gift Cards/Certificates saved to your BN.com account, they will automatically be applied to your NOOK Book, single issue newspaper, or single issue magazine purchases. If your NOOK Book purchase is more than the amount on the Gift Cards/Certificates, then any available Gift Card balance will be redeemed first. Your default credit card will be charged for the remaining balance, if any.
If you have Barnes & Noble Gift Cards/Certificates saved to your BN.com account, they will automatically be applied to your NOOK Book, single issue newspaper, or single issue magazine purchases. If your NOOK Book purchase is more than the amount on the Gift Cards/Certificates, then any available Gift Card balance will be redeemed first. Your default credit card will be charged for the remaining balance, if any.
Do I have to buy eBooks for my NOOK 1st Edition through BN.com?
No, but there are advantages to doing so. One advantage is the large selection: over 2.5 million NOOK Books and Periodicals. Also, a number of NOOK features apply only to books you purchase through Barnes & Noble and that are stored permanently in your online digital library: lending, bookmarks, highlighting, notes, rating, recommending, and cross-platform reading. Note: You can read other compatible eBooks on your NOOK by placing them in the My Documents folder using the USB connection to your computer. See our NOOK 1st Edition Tech Specs page for a list of NOOK-supported file formats.
How do I access free NOOK Books?
Some NOOK Books available in Barnes & Noble's NOOK Bookstore are free. You purchase them the same way you purchase other NOOK Books. Your NOOK indicates that the purchase price is $0.00. When you purchase a free eBook, your credit card is not charged. To get these free NOOK Books, go to Shop on your NOOK, and tap Select (the Select button is the small circle symbol on the far right side of the color touchscreen) to view details about a NOOK Book. If there is a free sample for a NOOK Book, Get Free Sample is a choice in the menus. The free sample is typically the first part of the book.
How do I keep a wish list of NOOK Books I want?
In Shop, you can add a NOOK Book or periodical to your eWish List by selecting the item and then tapping Add to eWish List.
Can I buy NOOK 1st Editions in bulk?
Nook Tablet 7 User Manual
You can buy a maximum of 30 NOOKs per customer online. If you are looking to purchase more than 30 NOOKs, please email sales@book.com.
Will I receive a discount, cashback, points, or other third-party offers on NOOK 1st Edition eBook Reader and warranty?
No. At this time, the purchase of NOOK and a warranty are not eligible for additional discounts, commissions, cash back, points, or other third-party offers.
I don't live in the U.S. Can I buy a NOOK 1st Edition?
No. At this time, NOOK is not for sale outside the U.S.
Reading
How do I register my NOOK 1st Edition so I can start reading my NOOK Books?
It's easy. When you first turn on your NOOK, we'll lead you through registration. In order to complete registration, you'll need to have a BN.com account set up online with a valid default credit card and associated billing address. If you defer registration when you first turn on your NOOK, you can register later by going to Settings from your NOOK color touchscreen, then tapping Device and then Register. If you already have a NOOK registered to your BN.com account and want to make any changes to the email address or password for your account, please be sure to unregister your NOOK first. Then make the changes to the email address or the password of your account, and then re-register your NOOK using the current (new) email address and password for your account.
How can I change font size?
To change your font and font size, select Font on the color touchscreen while in any eBook or document. There are six font sizes and three font types for most eBooks and periodicals. Sizes range from extra-extra large to extra small to accommodate differences in vision and reading preferences. Some eBooks (for example, some PDF files) pre-set the font size, and you cannot change it. View a font size demo.
Font sizes and styles cannot be adjusted in the daily and in certain PDF files that are rendered as images.
Font sizes and styles cannot be adjusted in the daily and in certain PDF files that are rendered as images.
Are newspapers and magazines on my NOOK 1st Edition complete?
NOOK Newspapers and magazines are complete electronic editions and read just like a book does on NOOK. They display one page at a time; there are links that take you to other articles; all embedded images are displayed. They also contain all articles, images, news stories, editorials, and obituaries for which the publisher has digital rights. At this time, some content is not included, such as advertisements, crosswords, box scores, stock quotes, and weather maps.
How do I use my NOOK 1st Edition's built-in dictionary?
To add a bookmark, turn to the page you want to bookmark, and tap Bookmarks > Add Bookmark. You can create as many bookmarks in a book as you want.
NOTE: You can bookmark eBooks in EPUB and PDB formats in the My B&N Library and My Documents sections of your library. You cannot bookmark periodicals in My B&N Library.
NOTE: You can bookmark eBooks in EPUB and PDB formats in the My B&N Library and My Documents sections of your library. You cannot bookmark periodicals in My B&N Library.
How do I set bookmarks?
To add a bookmark, turn to the page you want to bookmark, and tap Bookmarks > Add Bookmark. You can create as many bookmarks in a book as you want.
NOTE: You can bookmark eBooks in EPUB and PDB formats in the My B&N Library and My Documents sections of your library. You cannot bookmark periodicals in My B&N Library.
NOTE: You can bookmark eBooks in EPUB and PDB formats in the My B&N Library and My Documents sections of your library. You cannot bookmark periodicals in My B&N Library.
Why do my NOOK 1st Edition page numbers not match up with the page numbers of my physical book?
You may notice that sometimes when you turn pages, the page number doesn't change. Since the screen on the NOOK can contain fewer words than a physical page of a book (depending on the font size being used), sometimes it will take several screens of text to display an entire page. In these cases, the page number will not change, although you are making progress through the book.
Which languages are supported on NOOK 1st Edition?
Your NOOK supports eBooks written in most Western European Languages, including French, German, Italian, and Spanish. It does not support characters from non-western alphabets. It also displays PDF documents in different languages and different character sets as long as the font is embedded in the file.
Can I read my NOOK Books on other devices like my mobile phone?
Yes, you can read your NOOK Books across a wide range of devices in addition to your NOOK. Simply download the free NOOK app on your mobile device. In addition, you can download the free application to your PC or Mac computer
Managing Your Library
How does LendMe® work?
A wide selection of NOOK Books can be lent from your NOOK to any email address. Your Lending Offer, will show up on the recipient's NOOK (on their Daily Shelf or in their email account if they do not own a NOOK) and will be available for 7 days. It can be accepted or declined on a NOOK or online. All lendable titles can be lent once for 14 days. Once you've submitted a lending offer, it cannot be retracted.
If you are expecting to receive a lend offer (meaning someone is lending you a book), and you don't see it in your NOOK, go to My Library, and tap Check for New B&N Content.
If you are expecting to receive a lend offer (meaning someone is lending you a book), and you don't see it in your NOOK, go to My Library, and tap Check for New B&N Content.
How do I lend NOOK Books from my NOOK?
With our LendMe® technology, you can lend many of your eBooks, one time, for a maximum of 14 days. In your NOOK's library, select an eBook, tap Item Details & Options, and tap Lend. Then you can either select a friend you have already defined on your NOOK, or create a new contact. You can also enter a personal message. Once done, tap Submit and then Confirm to have your lend offer emailed to your friend.
Contacts is the place where you keep the names and e-mail addresses of people to whom you'd like to lend books. To access your list of contacts, press Settings --> Contacts.
Contacts is the place where you keep the names and e-mail addresses of people to whom you'd like to lend books. To access your list of contacts, press Settings --> Contacts.
Can I move eBooks from my BN.com account to my NOOK?
You can manage your My B&N Library online, including purchasing, archiving & deleting your BN.com content. Subscriptions can only be cancelled from your online account. Any permanent content deletion is also done and confirmed online only.
Can I manage my NOOK Books from my BN.com account?
You can manage your My B&N Library online, including purchasing, archiving & deleting your BN.com content. Subscriptions can only be cancelled from your online account. Any permanent content deletion is also done and confirmed online only.
What is the difference between MY B&N Library and My Documents?
There are two areas of My Library: My B&N Library, which contains all the content you have acquired from Barnes & Noble; and My Documents, which contains personal documents you have manually loaded and the NOOK Tour and NOOK User Guide. Go to Library --> Tap View My B&N Library or View My Documents to toggle between the two areas. Once you have manually loaded your personal documents, be sure to tap Check for New Content to display them in My Documents area.
Can I put other files on my NOOK 1st Edition, and what file formats does NOOK 1st Edition support?
Yes, you can transfer files from your computer to your NOOK using a USB connection. Nook supports all eBooks, magazines, and newspapers sold at Barnes & Noble.com. You can also load many other files, including MP3s, as well as ePub, PDB and PDF files. See our NOOK Tech Specs page for a list of NOOK-supported file formats. You can also load images for wallpaper and screensavers using the JPG, GIF, PNG, or BMP formats.
Why is my document staying on 'Formatting' for a long time?
When you load your own files onto your NOOK, avoid PDF documents with fillable/form fields, and also be aware that large files with many images will take additional time to format before displaying
How do I organize B&N content (NOOK Books, magazines, and newspapers) on my NOOK 1st Edition?
Your B&N content is displayed in the Library as a list that can span multiple pages. You don't organize the content in the sense of putting files in different folders. You can do the following: Tap Show to filter the list to show everything (the default), or to show only eBooks, magazines, or newspapers. Tap Sort by, and choose a sorting order: Most Recent, Title, Author, etc. Tap Search, and specify search criteria.
How do I organize my personal files (documents, audio files, and image files) on my NOOK 1st Edition?
Accessible from the library icon on the Home menu, My Documents is a view of your personal digital content. Where you can put your personal files differs for the internal memory and a supplemental microSD card:
For copying personal documents and files to your NOOK, connect your NOOK to your computer with the USB cable, and open the NOOK drive for the internal memory. Place your ePub, PDB, and PDF files in the folder My Documents, or in folders under that folder. Any hierarchy under My Documents is fine. Place your image files either in the My Wallpapers folder or in a sub-folder under the My Screensavers folder. And for audio files, place those files in the My Music folder on the NOOK drive.
For a supplemental microSD card, place your files anywhere on the card, in any hierarchy. When viewed from your personal computer, the files retain this organization. Your NOOK does not move them. The My Documents part of your library is not a view of the files and folders, but of information about the files. It is a flat view; a list. The hierarchy is not reflected in the list.
For copying personal documents and files to your NOOK, connect your NOOK to your computer with the USB cable, and open the NOOK drive for the internal memory. Place your ePub, PDB, and PDF files in the folder My Documents, or in folders under that folder. Any hierarchy under My Documents is fine. Place your image files either in the My Wallpapers folder or in a sub-folder under the My Screensavers folder. And for audio files, place those files in the My Music folder on the NOOK drive.
For a supplemental microSD card, place your files anywhere on the card, in any hierarchy. When viewed from your personal computer, the files retain this organization. Your NOOK does not move them. The My Documents part of your library is not a view of the files and folders, but of information about the files. It is a flat view; a list. The hierarchy is not reflected in the list.
Can I create and organize folders on my NOOK 1st Edition?
NOOK offers the option to create shelves for organizing your content. To create shelves:
1) Go to My Library.
2) Tap Shelves.
3) Tap Create a New Shelf.
4) Name your shelf, and tap Submit.
5) Tap Place On or Remove from Shelf.
6) You will be able to go through your content that hasn't been added to a shelf and add it to the newly created shelf. Tap the up and down arrow and, for the selected title, tap the shelf name. You will see the title appear in your created shelf.
1) Go to My Library.
2) Tap Shelves.
3) Tap Create a New Shelf.
4) Name your shelf, and tap Submit.
5) Tap Place On or Remove from Shelf.
6) You will be able to go through your content that hasn't been added to a shelf and add it to the newly created shelf. Tap the up and down arrow and, for the selected title, tap the shelf name. You will see the title appear in your created shelf.
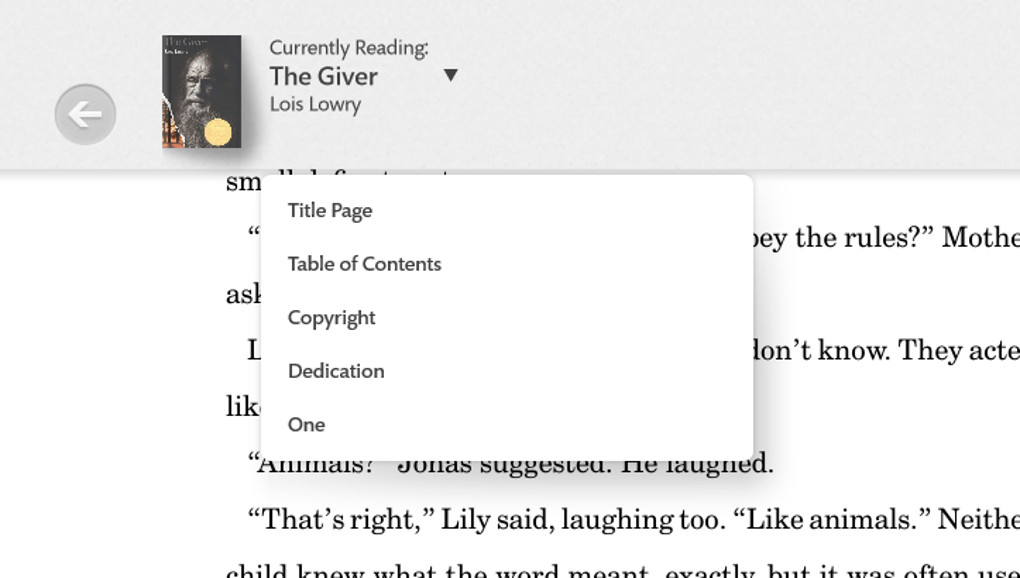
Can I filter the content I have in My B&N Library?
While in My B&N Library, you can filter to see only certain types of titles by scrolling up on the color touchscreen menu items to Show and then select eBooks, Magazines, or Newspapers.
How do I delete NOOK Books from my NOOK 1st Edition after I've downloaded them?
NOOK Books purchased from BN.com can be removed from your NOOK by 'archiving' them. Archiving a NOOK Book deletes it from your NOOK, but it remains in your online digital library, so you can access and download it later. Select the NOOK Book you want to archive, and tap Archive.
How do I ensure my NOOK 1st Edition is updated and has all my latest content?
The best way to ensure your NOOK is updated with your latest titles and subscriptions is to go to my library and tap Check for New B&N Content. The latest issues of all your subscriptions are automatically downloaded to your NOOK. You must have the Airplane Mode turned off, and you must be in an area with wireless reception or in range of a recognized Wi-Fi® signal for the automatic downloads.
How do I browse my titles by cover art?
While in My B&N Library or in Shop, you can browse the list of titles using a gallery of cover art on the color touchscreen. Select Show Covers to see and browse through the covers by swiping your finger left or right. Tap a cover to center it and tap it once again to open the title. To close Show Covers, tap the small 'X' in the top right corner of the color touchscreen.
Can I easily skip to the top or bottom of the list of titles on the E Ink® display?
While in My Library or in Shop, press and hold the Up or Down arrow key on the color touchscreen for 2 seconds to skip to the top or bottom of the list of titles on that screen of the E Ink® display.
Can I print pages from my NOOK 1st Edition?
You cannot print pages from your NOOK. For questions about printing eBooks, see our eBooks FAQs.
Beyond eBooks
How do I disconnect my NOOK 1st Edition from my computer?
Make sure to disconnect your NOOK from the computer correctly by using the Eject (in Windows: right click on the NOOK drive in My Computer, and select the Eject) or Unmount (Linux) command on the NOOK drive on your computer. If you have an external microSD memory card in your NOOK, it will show up as a separate drive, and you will need to eject it in this same way. If your NOOK is disconnected from your computer incorrectly, your sideloaded content may not be detected and displayed properly. If you want to read on your NOOK while it is connected to your computer for charging, you must eject your NOOK and any external microSD memory card installed in your NOOK using the same process outlined above.
How do I access Read In Store?
The Read In Store experience allows you to browse the complete contents of many eBooks in our eBookstore for free while in Barnes & Noble stores. Connect to the fast and free store Wi-Fi®, tap Shop, and select an eBook. If the eBook is available for Read In Store, you'll see the Read In Store option on the touchscreen, just below the Buy button. You can read any eBook available through Read In Store for up to one hour. You can read as many eBooks that have the Read In Store option as you wish while in store on any given day.
You should see an In Store banner on the Shop icon on the Home screen when you are connected to the Barnes & Noble store Wi-Fi. If you don't, first check your Wi-Fi® settings, and make sure Wi-Fi® is turned-on. If Wi-Fi® is on and you still don't see the the In Store banner, power your NOOK completely off by pressing and holding the power button for 20-seconds, and then power it back on by pressing the power button for one second.
You should see an In Store banner on the Shop icon on the Home screen when you are connected to the Barnes & Noble store Wi-Fi. If you don't, first check your Wi-Fi® settings, and make sure Wi-Fi® is turned-on. If Wi-Fi® is on and you still don't see the the In Store banner, power your NOOK completely off by pressing and holding the power button for 20-seconds, and then power it back on by pressing the power button for one second.
When does More In-Store exclusive content appear?
The More In-Store experience is available in your local Barnes & Noble store. You should see More In-Store offers when you tap Shop on your NOOK while in one of our stores. If you don't, first check your Wi-Fi® setting in Settings, and make sure Wi-Fi® is turned-on. If Wi-Fi® is on and you still don't see the offers, power your NOOK completely off by pressing and holding the power button for 20-seconds, and then power it back on by pressing the power button for one second.
How do I play games on my NOOK 1st Edition?
You can play Chess and Sudoku by tapping the games icon on the Home screen.
How do I use the NOOK 1st Editon Web browser?
You can access the Web browser on your NOOK by tapping the browser icon on the Home screen. The NOOK browser will only connect to the Internet when NOOK is connected to a Wi-Fi® hotspot. If you are not connected to a hotspot or only connected via the 3G connection, you will be unable to access websites. You can use the touchscreen to navigate the Web and to enter URLs.
How do I change my NOOK 1st Edition's wallpaper?
Use the USB connection to download your own personal wallpaper images in the folder named My Wallpapers on your NOOK. From the Settings menu, you can then choose the wallpaper image to display.
How do I save my personal pictures as screensavers in my NOOK 1st Edition?
Your NOOK lets you use your personal digital photos as screensavers. Just connect your NOOK to your computer using the provided USB cable. Create and name a sub-folder within the My Screensavers folder found in the NOOK directory. Then drag-and-drop your pictures into the sub-folder you created. Once your photos are in the new folder, go to Settings --> Display --> Screensaver, then select your new folder.
For best results: Include a few images in your subfolder as NOOK will cycle through the folder using a new image each time the device goes into sleep mode. Crop your images to 600 x 800 pixels Save the images as PNG (*.png) or JPEG (*.jpg) files
For best results: Include a few images in your subfolder as NOOK will cycle through the folder using a new image each time the device goes into sleep mode. Crop your images to 600 x 800 pixels Save the images as PNG (*.png) or JPEG (*.jpg) files
How do I play music on my NOOK 1st Edition?
To play music, tap the Audio icon on the Home menu, then tap the Play icon on the touchscreen to play the selected file. For more information on using the audio player and on loading music files to your NOOK, check the Audio section of the User Guide located in your NOOK's my documents area.
You could listen on the built-in speakers, but we suggest you use a headset (not included) for audio quality and to not disturb those around you. You can use any headphones or earphones with your NOOK that have a mini-jack (3.5 mm) plug. This is the standard size for music players and personal computers.
You can listen to your music and read at the same time. You also listen while in Shop and in My Library.
You could listen on the built-in speakers, but we suggest you use a headset (not included) for audio quality and to not disturb those around you. You can use any headphones or earphones with your NOOK that have a mini-jack (3.5 mm) plug. This is the standard size for music players and personal computers.
You can listen to your music and read at the same time. You also listen while in Shop and in My Library.
How do I play audiobooks?
Audiobooks are played in the same way as other audio files - just select the audiobook from the list of audio files to listen.
Can I put other files on my NOOK 1st Edition, and what file formats does NOOK 1st Edition support?
Yes, you can transfer files from your computer to your NOOK using a USB connection. Nook supports all NOOK Books, magazines, and newspapers sold at Barnes & Noble.com. You can also load many other files, including MP3s, as well as ePub, PDB and PDF files. See our NOOK Tech Specs page for a list of NOOK-supported file formats. You can also load images for wallpaper and screensavers using the JPG, GIF, PNG, or BMP formats.
Connectivity
Will I be charged wireless fees? Do I need any sort of contract?
No. There is no charge for your NOOK's wireless features. You do not need a contract
What's a Wi-Fi® hotspot, and how do I access one?
A Wi-Fi® hotspot is a place that offers wireless Internet access. Your NOOK accesses Wi-Fi® hotspots for free in Barnes & Noble Bookstores automatically. It detects other Wi-Fi® hotspots, and you can configure it to connect to them. It also connects to AT&T's entire nationwide Wi-Fi® network including restaurants, hotels, and additional locations, and wherever you see an AT&T Wi-Fi® sign.
How do I connect using Wi-Fi®?
When connecting your NOOK to a home Wi-Fi® network, please be sure that your Wi-Fi® network is either 802.11b or 802.11g. If it is an open network, you should be able to easily connect to your network without adding any information. However if your network is set as a secure network, you will need to add Add a Wi-Fi hotspot to connect, and you will need to know and enter your network SSID (network name), password, and the exact security method, such as WEP, WPA, WPA2, none, etc.
To connect to an appropriate Wi-Fi® network, tap the Wi-Fi icon on your Home screen, and check that Airplane mode is 'off.' Then check that Wi-Fi® is set to 'on,' then tap on Wi-Fi hotspot, and either add a network, or select an available network that is listed. Please give a minute for your NOOK to search and display available Wi-Fi® networks.
To connect to an appropriate Wi-Fi® network, tap the Wi-Fi icon on your Home screen, and check that Airplane mode is 'off.' Then check that Wi-Fi® is set to 'on,' then tap on Wi-Fi hotspot, and either add a network, or select an available network that is listed. Please give a minute for your NOOK to search and display available Wi-Fi® networks.
What's the difference between B&N Fast & Free Wireless and Wi-Fi®
Both are forms of wireless connectivity that your NOOK 3G + Wi-Fi uses to reach the Barnes & Noble NOOK Bookstore and your online digital library. B&N Fast & Free Wireless uses AT&T's cellular data networks. Typically, these are 3G (third generation) networks, but your NOOK 3G + Wi-Fi can also use 2G, 2.5G, and 3.5G cellular data networks. Wi-Fi® hotspots are local wireless networks that offer wireless Internet access in a specific area.
Your NOOK 3G + Wi-Fi uses the best network it can find, considering network speed and signal strength. In a Barnes & Noble bookstore, your NOOK uses the store's Wi-Fi® hotspot. If you configure other Wi-Fi® hotspots, it uses those preferentially when it needs a network connection (if the signal strength is OK). If a Wi-Fi® hotspot is not available, your NOOK uses B&N Fast & Free Wireless. Again, it picks the best cellular connection based on speed and signal strength.
NOOK Wi-Fi connects to Wi-Fi® networks and not to AT&T's cellular data networks.
Your NOOK 3G + Wi-Fi uses the best network it can find, considering network speed and signal strength. In a Barnes & Noble bookstore, your NOOK uses the store's Wi-Fi® hotspot. If you configure other Wi-Fi® hotspots, it uses those preferentially when it needs a network connection (if the signal strength is OK). If a Wi-Fi® hotspot is not available, your NOOK uses B&N Fast & Free Wireless. Again, it picks the best cellular connection based on speed and signal strength.
NOOK Wi-Fi connects to Wi-Fi® networks and not to AT&T's cellular data networks.
Does the NOOK 1st Edition wireless work everywhere?
Your NOOK 1st Edition (3G + Wi-Fi) can connect to B&N Fast & Free Wireless networks in the United States. These networks are AT&T cellular data networks that are widely available. Your NOOK cannot connect to other cellular data networks in the United States. It cannot connect to any international cellular data networks, including those in Canada and Mexico. However, Wi-Fi® connectivity on your NOOK 1st Edition (3G + Wi-Fi) or your NOOK 1st Edition (Wi-Fi) is possible globally. In areas without B&N Fast & Free Wireless coverage, you can rely on Wi-Fi® to connect.
Hardware
What is the storage capacity of my NOOK 1st Edition?
Your NOOK has enough storage for about 1,500 eBooks. Technically speaking, it has 2 GB of internal memory, of which approximately 1.2GB is available for content.
Can I expand the storage capacity of my NOOK 1st Edition?
Yes. You can add up to 16GB on your NOOK. The device supports supplemental microSD or microSDHC cards. Class 2, 4 and 6 cards are supported.
How do I charge my NOOK 1st Edition?
Plug your NOOK into an electrical socket using the supplied power adapter and USB cable. You can also charge your NOOK by connecting the USB cable directly to a USB port on a personal computer. Please refer to the User Guide for additional instructions before connecting your NOOK to a PC for the first time. Charging through an electrical socket is faster than charging from the USB port of your computer.
How long does NOOK 1st Edition's battery charge last?
When used for reading with the wireless features turned off, your NOOK's battery lasts about 10 days on a single charge. If you use wireless features and/or play music, you will need to charge the battery after about 2 days of use.
How do I maximize the amount of time I can read on my NOOK 1st Edition between charges?
The amount of time between charging your NOOK will vary from user to user and is based on many factors, including your reading habits, your personal usage, and even some of the feature settings of your NOOK. Here are some suggestions you can follow to help extend the battery life of your NOOK between charges:
1. Always make sure that your NOOK's software is updated with the most current version. You can check for the latest version here.
2. Turn off your Wi-Fi in the Settings menu of your NOOK.
3. Airplane mode can be turned on to disable the antennas and save power. Please note that when in this state, your NOOK will have no network connectivity. This will prevent you from browsing the store, synchronizing your library, receiving your subscriptions or getting software updates.
4. Set the color touchscreen timer to 10 seconds or the shortest time you are comfortable with. To adjust the color touchscreen timer, press Settings from the Home screen, then tap Display, and then tap Touchscreen Timer.
5. Set the color touchscreen brightness to the lowest percentage you are comfortable viewing the color touchscreen with, such as 20%. To adjust the color touchscreen brightness, press Settings from the Home screen, then tap Display, and then tap Touchscreen Brightness.
6. Features and usage that keep the color touchscreen illuminated will consume more power and shorten the amount of time between charges.
7. You may completely power off your NOOK by pressing and holding the power button for seven seconds when you will not use your NOOK for more than a couple of days in a row to conserve power. However, if you subscribe to any magazines or newspapers, then you should instead leave your NOOK in sleep mode overnight so that it may receive subscription issues during an automatic synchronization with your library early each morning.
8. Of course, your NOOK is primarily a portable, wireless, handheld device. However, if you are using your NOOK near a wall outlet or your computer, especially if using it for extended periods of time, you can take advantage of the power source and consider connecting your NOOK to either power source while using it to help save the battery from draining during that time.
Ultimately, how often you charge your NOOK will be based on your own personal reading habits and usage. You should follow the battery life indicator found on the first page of the Settings screen to monitor your battery life between charges.
1. Always make sure that your NOOK's software is updated with the most current version. You can check for the latest version here.
2. Turn off your Wi-Fi in the Settings menu of your NOOK.
3. Airplane mode can be turned on to disable the antennas and save power. Please note that when in this state, your NOOK will have no network connectivity. This will prevent you from browsing the store, synchronizing your library, receiving your subscriptions or getting software updates.
4. Set the color touchscreen timer to 10 seconds or the shortest time you are comfortable with. To adjust the color touchscreen timer, press Settings from the Home screen, then tap Display, and then tap Touchscreen Timer.
5. Set the color touchscreen brightness to the lowest percentage you are comfortable viewing the color touchscreen with, such as 20%. To adjust the color touchscreen brightness, press Settings from the Home screen, then tap Display, and then tap Touchscreen Brightness.
6. Features and usage that keep the color touchscreen illuminated will consume more power and shorten the amount of time between charges.
7. You may completely power off your NOOK by pressing and holding the power button for seven seconds when you will not use your NOOK for more than a couple of days in a row to conserve power. However, if you subscribe to any magazines or newspapers, then you should instead leave your NOOK in sleep mode overnight so that it may receive subscription issues during an automatic synchronization with your library early each morning.
8. Of course, your NOOK is primarily a portable, wireless, handheld device. However, if you are using your NOOK near a wall outlet or your computer, especially if using it for extended periods of time, you can take advantage of the power source and consider connecting your NOOK to either power source while using it to help save the battery from draining during that time.
Ultimately, how often you charge your NOOK will be based on your own personal reading habits and usage. You should follow the battery life indicator found on the first page of the Settings screen to monitor your battery life between charges.
I plugged in my NOOK 1st Edition overnight, but it did not charge. Why is that?
When you want to charge your NOOK, for the best results, we recommend connecting it to a power outlet using the AC adapter and USB cable that came with your device. When you connect your NOOK to either a wall outlet or a computer, it will turn on or wake up. It is important that you do not turn off your NOOK after you have plugged it in to either a wall outlet or your computer to charge - turning off your NOOK will stop the recharging process. After you have connected your NOOK to a power source and it has started charging, you can either continue to use your NOOK or simply leave it on and allow it to go into sleep mode on its own, automatically. This will ensure that your NOOK charges properly.
Can my NOOK 1st Edition be overcharged by leaving it connected to a power outlet overnight?
No, your NOOK cannot be overcharged. It is okay to leave your NOOK connected to a power outlet overnight. Just be sure that your NOOK is not turned off after connecting it to the power outlet to be charged. Your NOOK should be left in sleep mode while charging..
How do I manage sleep mode?
The best way to manage your NOOK is to let it go to sleep after using it. Your NOOK will automatically enter sleep mode after a set period of time when there has been no use and no buttons are pressed. You can adjust this amount of time in the Settings area, under Display. You can also put your NOOK to sleep whenever you want by pressing the power button just for a second or two and then letting go.
When in sleep mode, your NOOK will display one of your screensaver images on the E Ink display, and the color touchscreen will be dark (blank). To wake-up your NOOK from sleep mode, simply press the power button for a second, and then let go.
You do not need to completely shut-off your NOOK at the end of the day or after each use.
When in sleep mode, your NOOK will display one of your screensaver images on the E Ink display, and the color touchscreen will be dark (blank). To wake-up your NOOK from sleep mode, simply press the power button for a second, and then let go.
You do not need to completely shut-off your NOOK at the end of the day or after each use.
Why does my color touchscreen turn off?
The color touchscreen on your NOOK will go to sleep to help conserve power. There is a separate timer that controls the sleep feature of the color touchscreen from the sleep timer of your NOOK. To wake up the color touchscreen, give the Home button two quick taps or one long press (1 full second).
You can adjust how fast your color touchscreen goes to sleep (goes dark) by going to Settings --> Display --> Touchscreen timer and then selecting the amount of time before the color touchscreen goes to sleep.
You can adjust how fast your color touchscreen goes to sleep (goes dark) by going to Settings --> Display --> Touchscreen timer and then selecting the amount of time before the color touchscreen goes to sleep.
How do I wake my color touchscreen from sleep?
To wake up the color touchscreen, give the Home button two quick taps.
You can adjust how fast your color touchscreen goes to sleep (goes dark) by going to Settings --> Display --> Touchscreen Timer, and then select the amount of time before the color touchscreen goes to sleep. You can also wake the color touchscreen by doing a long press (1 full second) on the NOOK home button.
You can adjust how fast your color touchscreen goes to sleep (goes dark) by going to Settings --> Display --> Touchscreen Timer, and then select the amount of time before the color touchscreen goes to sleep. You can also wake the color touchscreen by doing a long press (1 full second) on the NOOK home button.
How should I clean my NOOK 1st Edition?
Use a soft, micro-fiber cloth to clean and wipe both display screens. Do not use any chemicals to clean your displays. Also, there is a large selection of cases and covers available at BN.com and in many Barnes & Noble stores to help personalize and protect your NOOK..
Software Updates
Software Updates - Version 1.7
Software update version 1.7 includes minor system updates for your NOOK 1st Edition. The software update ver1.7 for NOOK 1st Edition will be automatically downloaded to devices that are registered and connected to Wi-Fi®, beginning the week of June 20th and over the coming weeks. (Note: This update will not be distributed via the 3G network.) For an automatic Wi-Fi update, you may need to tap Check for new B&N content in the My Library area in order to initiate the update. The software update is also available immediately via a manual download offered here. Please refer to the instructions below for the manual download. To check the current software version of your NOOK 1st Edition, please click here for additional instructions.
Get Version 1.7 Today
If you don't have a registered NOOK 1st Edition, or if you don't have Wi-Fi connectivity, you can manually download the software update to your computer and then copy it onto your NOOK. Simply follow these steps:
Manual Download Instructions
1. Tap Settings on your NOOK's Home menu, and make sure your NOOK battery charge is at 20% or more.
2. Connect your NOOK to your computer using the USB cable that came with your NOOK. A new, removable NOOK drive should show up in My Computer (Mac users will see the NOOK drive appear on the desktop or in devices). You should also see a USB Mode image on your NOOK screen.
3. Click the link above to download, and save the software update to your computer. Please remember where you save this file on your computer.
4. Drag and drop the downloaded file onto the main directory of the NOOK drive. You should not create a new folder on the NOOK drive or add the file to an existing folder.
5. Eject the NOOK drive after the file transfer is complete.
6. Your NOOK will recognize the file and proceed to install the updates.
7. Please do not turn off your NOOK during the installation process.
8. Once the installation is completed, your NOOK will automatically restart and go to the Home screen.
9. Congratulations, your NOOK has been updated!
If you need additional help, please call Customer Service NOOK support at
1-800-THE-BOOK
1-800-843-2665
Manual Download Instructions
1. Tap Settings on your NOOK's Home menu, and make sure your NOOK battery charge is at 20% or more.
2. Connect your NOOK to your computer using the USB cable that came with your NOOK. A new, removable NOOK drive should show up in My Computer (Mac users will see the NOOK drive appear on the desktop or in devices). You should also see a USB Mode image on your NOOK screen.
3. Click the link above to download, and save the software update to your computer. Please remember where you save this file on your computer.
4. Drag and drop the downloaded file onto the main directory of the NOOK drive. You should not create a new folder on the NOOK drive or add the file to an existing folder.
5. Eject the NOOK drive after the file transfer is complete.
6. Your NOOK will recognize the file and proceed to install the updates.
7. Please do not turn off your NOOK during the installation process.
8. Once the installation is completed, your NOOK will automatically restart and go to the Home screen.
9. Congratulations, your NOOK has been updated!
If you need additional help, please call Customer Service NOOK support at
1-800-THE-BOOK
1-800-843-2665
What's new in V1.7?
The ver1.7 update is available immediately as a manual download and for those registered NOOKs connected to Wi-Fi, as an automatic download. To get the software update right now, follow the instructions above for manual download. If your NOOK is registered and has Wi-Fi connectivity (Airplane mode should be OFF, and Wi-Fi should be turned ON and connected to a hotspot), the device will automatically download the software and install it on your NOOK. While connected to Wi-Fi, to initiate the update, you should tap Check for New B&N content under My Library. However, if the update does not start automatically, please try again in a couple of hours or the next day, or follow the instructions above to download the update file manually. The process takes approximately 5-7 minutes via Wi-Fi or 4-5 minutes for the manual download (depending on your connection). You should NOT turn your NOOK off while the new software is being downloaded. Once the software update is completed, your NOOK will automatically restart and display the Home screen. The software update will preserve your personal settings, including your registered account information, content, display settings, and Wi-Fi settings.
How do I know I have received the update?
To verify you have the latest update, go to Settings from the Home menu, and check to see that your Software version is 1.7.
Traveling
Can I read my NOOK 1st Edition on a plane?
Yes, but you'll need to turn off the wireless feature. For NOOK 3G + Wi-Fi, turn on Airplane mode in the Wi-Fi section. When you reach your destination, turn off Airplane mode. For NOOK Wi-Fi, the Wi-Fi feature can be turned off in the Wi-Fi section based on the airline crew members' instructions.
Can I use my NOOK 1st Edition while traveling abroad?
Yes, when you travel abroad, you can read any files that are already on your NOOK. You can connect to Wi-Fi® hotspots and download eBooks and subscriptions already in your online digital library. You cannot, however, purchase additional eBooks and subscriptions while overseas.
Will new issues of newspapers and magazines be downloaded to my NOOK 1st Edition while I'm traveling?
Yes, if you are traveling in the United States, or if you are abroad but connected to a supported Wi-Fi® hotspot, new issues are delivered to your online digital library in both cases. When traveling abroad without Wi-Fi® access, new issues are not downloaded to your NOOK (automatically or manually).
Can I take my NOOK 1st Edition through airport security?
Yes. You might be asked to put your NOOK in a separate bin when going through airport security. If the security person asks what it is, you can tell him/her that it is an eReader. You might be asked to turn it on.
Nook Manual Download
Troubleshooting
My NOOK 1st Edition is not responding. What should I do?
In the rare case that your NOOK is not responding, try these two steps, one at a time, to get it fully functioning again:
1. Press and hold the power button for 20-seconds, and then release. Then press it again to power up your NOOK.
2. The battery on your NOOK may be completely drained. Connect your NOOK to a wall outlet using the NOOK AC-Adapter, and charge your NOOK for at least 2 hours.
If those two steps do not work, then you may want to try taking out the battery and then putting it back in to give your NOOK a reboot. To do so (instructions on this process can also be found in your NOOK User Guide):
1.Unplug your NOOK from the power adapter or USB cable.
2.Turn off your NOOK.
3.Carefully remove the back cover.
4.With the back facing you, turn your NOOK so that the top is directed away from you. The screw and tab holding the battery in place are at the top of the battery.
5.Unscrew, and remove the screw that holds the battery in place. Put it down where it won't get lost. You will need it in a moment.
6.Lift the battery out as if it has a hinge along the bottom edge. Insert your finger nail in the semicircular space at the upper left of the battery, press against the top of the battery (pressure toward the bottom of your NOOK), and move your finger upward. The top edge of the battery should rise up out of the slot that holds the battery.
7.Grasp the battery with your other hand, and lift it out. Leave the battery out your NOOK for 30 minutes. 8.Insert the battery back in. Insert the two tabs on the bottom edge of the battery in matching slots in the bottom edge of the battery compartment. Lower the top edge into place. The battery should lie flat.
9.Screw in the screw.
10.Replace the back cover.
1. Press and hold the power button for 20-seconds, and then release. Then press it again to power up your NOOK.
2. The battery on your NOOK may be completely drained. Connect your NOOK to a wall outlet using the NOOK AC-Adapter, and charge your NOOK for at least 2 hours.
If those two steps do not work, then you may want to try taking out the battery and then putting it back in to give your NOOK a reboot. To do so (instructions on this process can also be found in your NOOK User Guide):
1.Unplug your NOOK from the power adapter or USB cable.
2.Turn off your NOOK.
3.Carefully remove the back cover.
4.With the back facing you, turn your NOOK so that the top is directed away from you. The screw and tab holding the battery in place are at the top of the battery.
5.Unscrew, and remove the screw that holds the battery in place. Put it down where it won't get lost. You will need it in a moment.
6.Lift the battery out as if it has a hinge along the bottom edge. Insert your finger nail in the semicircular space at the upper left of the battery, press against the top of the battery (pressure toward the bottom of your NOOK), and move your finger upward. The top edge of the battery should rise up out of the slot that holds the battery.
7.Grasp the battery with your other hand, and lift it out. Leave the battery out your NOOK for 30 minutes. 8.Insert the battery back in. Insert the two tabs on the bottom edge of the battery in matching slots in the bottom edge of the battery compartment. Lower the top edge into place. The battery should lie flat.
9.Screw in the screw.
10.Replace the back cover.
I think my NOOK 1st Edition is broken, what should I do?
If you are having any problems with your NOOK, please call Customer Service to help troubleshoot your unit. You may call toll-free in the United States at
1-800-THE-BOOK
1-800-843-2665
Don't worry; NOOK is backed by a one year manufacturer's warranty against any mechanical failure. And if you selected the optional B&N Protection Plan at the time you purchased your NOOK, then your NOOK is covered for 2-years against mechanical failure, as well as accidental damage.
1-800-THE-BOOK
1-800-843-2665
Don't worry; NOOK is backed by a one year manufacturer's warranty against any mechanical failure. And if you selected the optional B&N Protection Plan at the time you purchased your NOOK, then your NOOK is covered for 2-years against mechanical failure, as well as accidental damage.
What is the warranty coverage on my NOOK 1st Edition?
Your NOOK has a one-year limited warranty that covers any defects in materials and workmanship during normal usage. When you buy your NOOK, you can purchase the Barnes & Noble Protection Plan, which provides two years of accidental damage and rapid replacement warranty coverage from the date of purchase. Warranty information is available here. To submit a warranty claim, call 1-800-THE-BOOK 1-800-843-2665 for return authorization.
How do I unregister my NOOK 1st Edition?
Unregistering your NOOK severs the association between your NOOK and your Barnes & Noble account. To unregister your NOOK, go into your Settings from NOOK's touchscreen, then tap Device and then Unregister your NOOK.
What happens if I lose my device or someone steals it?
Call Customer Service toll-free at 1-800-THE-BOOK (843-2665) to unregister the device from your account.
Can I return my NOOK 1st Edition?
Nook Manual Online
Yes. You can return NOOK within 14 days of receipt. Either call 1-800-THE-BOOK (843-2665) for a return authorization or return it to any Barnes & Noble store.